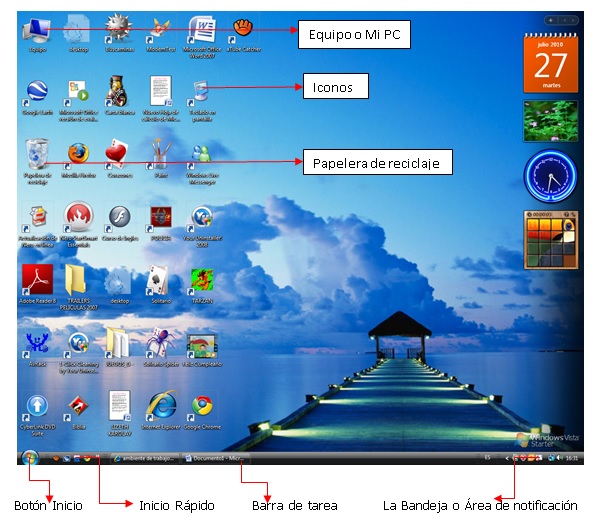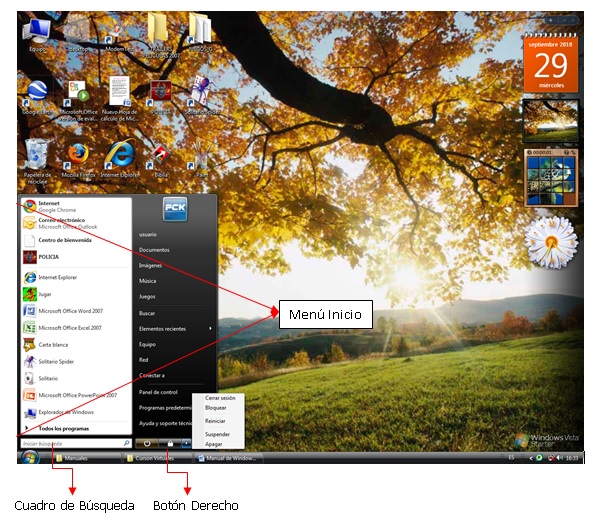|
FECHA: |
ASIGNATURA: TECNOLOGÍA E INFORMÁTICA |
|||
|
GRADO: 7 |
PERÍODO: I |
AÑO: 2024 | ||
|
ESTANDAR: Reconozco estructuras y las clasifico de acuerdo a sus características: materiales, formas, función en el entorno. |
||||
|
COMPETENCIAS: Describir los materiales, formas y funciones de las diferentes estructuras de su entorno |
||||
|
DERECHO BÁSICO DE APRENDIZAJE: |
||||
|
TEMA |
RESUMEN DEL TEMA |
RECURSOS A UTILIZAR |
||
|
Las ventanas de Windows Panel de control
|
Este tema será desarrollado por medio de copia donde el alumno tiene que leer y completa un taller tipo icfes donde está el resumen de la funcionalidad y como comenzó. |
Internet Página de docente Televisor y Vídeo Beam
|
||
|
CRITERIO DE EVALUACIÓN: |
FUENTE DE LA INFORMACIÓN: |
|||
|
Examen escrito Taller escrito
|
Página de docente Internet y Libro |
|||
Las Ventanas de Windows
Es el área de la pantalla principal que se ve después de encender el equipo e iniciar sesión en Windows. Al igual que la parte superior de un escritorio real, sirve de superficie de trabajo. Al abrir los programas o las carpetas, estos elementos aparecen en el escritorio. También puede colocar elementos en el escritorio, por ejemplo, archivos y carpetas, y organizarlos como desee.
Iconos: Los iconos son pequeñas imágenes que representan archivos, carpetas, programas y otros elementos.
Inicio Rápido: Son la que le permite iniciar programas con un solo clic.
Barra de Tarea: La barra de tareas es la barra horizontal larga situada en la parte inferior de la pantalla. Al contrario que el escritorio, que puede quedar oculto tras las ventanas situadas encima, la barra de tareas resulta visible prácticamente en todo momento.
La Bandeja o Área de Notificación: que incluye un reloj e iconos (imágenes pequeñas) que indican el estado de determinados programas y la configuración del equipo.
Estos iconos indican el estado de alguna parte del equipo o proporcionan acceso a determinados valores de configuración. El conjunto de iconos que vea dependerá de qué programas o servicios tenga instalados y de cómo el fabricante haya configurado el equipo.
Si hace doble clic en un icono del área de notificación, normalmente se abre el programa o la configuración asociada a él. Por ejemplo, si hace doble clic en el icono de volumen, se abren los controles del volumen. Si hace doble clic en el icono de red, se abre el Centro de redes y recursos compartidos.
En ocasiones, un icono del área de notificación mostrará una ventana emergente pequeña (denominada notificación) para notificarle algo. Por ejemplo, después de agregar un nuevo dispositivo de hardware al equipo, puede que vea esto:
Equipo o Mi PC: Puede utilizar la herramienta Información de Mi PC para ver información sobre el hardware, el software y las configuraciones que utiliza el equipo.
Papelera de Reciclaje: Tiene como finalidad mantener los archivos que habían sido borrados, ya sea de forma accidental o intencional, dando la posibilidad a los usuarios de este sistema de revisar su contenido antes de eliminarlo definitivamente
Otra forma que a algunos usuarios le ha dado resultado es seleccionar Papelera y hacer clic en Restaurar valores predeterminados
Además de guardar los archivos en si, la Papelera de reciclaje almacena información de la fecha, hora y la ubicación donde estaban estos originalmente. El acceso a la Papelera de reciclaje es desde el Escritorio y una vez abierta se ve como cualquier ventana del Explorador de Windows.
1. Menú Inicio: El menú Inicio es la puerta de entrada principal a los programas, las carpetas y la configuración del equipo. Se denomina menú porque ofrece una lista de opciones, igual que el menú de un restaurante. Y como implica la palabra "Inicio", a menudo es el lugar al que se dirigirá para iniciar o abrir elementos.
Utilice el menú Inicio para realizar estas actividades habituales:
· Iniciar programas
· Abrir carpetas usadas habitualmente
· Buscar archivos, carpetas y programas
· Ajustar la configuración del equipo
· Obtener ayuda sobre el sistema operativo Windows
· Apagar el equipo
· Cerrar sesión en Windows o cambiar a una cuenta de usuario diferente
2. Cuadro de Búsqueda: El cuadro de búsqueda es uno de los modos más cómodos de buscar elementos en el equipo. La ubicación exacta de los elementos es irrelevante —el cuadro de búsqueda realiza la búsqueda en todas las carpetas de su carpeta personal (que incluye Documentos, Imágenes, Música, Escritorio y otras ubicaciones comunes). También buscará en mensajes de correo electrónico, mensajes instantáneos guardados, citas y contactos.
Para usar el cuadro de búsqueda, abra el menú Inicio y comience a escribir. No necesita hacer clic dentro del cuadro en primer lugar. A medida que vaya escribiendo, irán apareciendo los resultados encima del cuadro de búsqueda, en el panel izquierdo del menú Inicio.
Un programa, archivo o carpeta puede aparecer en los resultados de la búsqueda si:
Una palabra de su título coincide con el término de búsqueda o empieza por él.
Un texto del contenido del archivo —por ejemplo, el texto de un documento de procesamiento de textos— coincide con el término de búsqueda o empieza por él.
Cualquier palabra de una propiedad del archivo, por ejemplo, el autor, coincide con el término de búsqueda o empieza por él
3. Botón Inicio: Es una herramienta que nos permite visualiza el menú inicio con un solo clic.
4. Panel Derecho: El panel derecho del menú Inicio contiene vínculos a componentes de Windows que seguramente utilizará con frecuencia. Estos componentes, de arriba a abajo, son los siguientes:
En la parte inferior del panel derecho hay dos botones: el botón de encendido y el botón de bloqueo. Haga clic en el botón de encendido para apagar el equipo, o haga clic en el botón de bloqueo para bloquear el equipo sin apagarlo. Una vez bloqueado, el equipo no se puede usar hasta que lo desbloquee con su contraseña.
Si hace clic en la flecha situada junto al botón de bloqueo, se muestra un menú con opciones adicionales para cambiar de usuario, cerrar sesión, reiniciar o apagar. Para obtener más información, consulte Cerrar sesión en Windows y Apagar un equipo: preguntas más frecuentes.
El explorador de Windows
El Explorador es una herramienta indispensable en un Sistema Operativo ya que con ella podemos organizar y controlar los archivos y carpetas de los distintos sistemas de almacenamiento que dispongamos, como puede ser el disco duro, la disquetera, etc.
El Explorador de Windows también es conocido como el Administrador de Archivos. A través de él podemos, por ejemplo, ver, eliminar, copiar o mover archivos y carpetas.
Panel de detalle: Panel que se muestra en la parte inferior del navegador. En ella se nos muestra información referente al archivo seleccionado (sus funciones e información son diferentes a las que tenemos en Propiedades del archivo)
Panel de Vista Previa o Panel de Detalle: Se nos muestra a la derecha de la ventana del Explorador. En las que solo se activa la vista previa cuando se trata de carpetas conteniendo imágenes, en este caso se puede activar siempre. Si se trata de archivos que carecen de imagen que mostrar nos indica que no hay imagen que mostrar, pero si se trata de archivos que puede abrir nos mostrará su contenido, incluido texto y archivos multimedia. Esta propiedad del panel de vista previa la sabrán apreciar sobre todo los que trabajen con una cierta cantidad de archivos de este tipo, aunque seria ideal que soportara esta función para archivos de Word y de Excel.
Panel de navegación o Panel tipo árbol: Situado a la izquierda de la ventana del Explorador, nos permite desplazarnos tanto por nuestro equipo como por los equipos conectados a el. Este panel ya estaba disponible en versiones anteriores del Explorador de Windows.
Casilla de Ubicación: es muy conocida en Internet porque es en ella donde aparece la dirección de la página web que estamos visualizando. En el explorador de Windows el funcionamiento es el mismo pero mostrado el nombre de la carpeta en la que nos encontramos.
Dentro de las operaciones que permite el explorador de Windows tenemos las siguientes:
Creación de Carpeta: Para realiza esta opción tenemos que seguir los siguientes pasos.
· Presiona en la barra de menú la opción de Organizar
· Luego la opción nueva carpeta
· Visualiza en Panel de vista Previa o Panel de detalle la nueva carpeta de color azul
· Después de la creación se le puede asigna un nombre a la carpeta.
Modificación de Carpeta: Para realiza esta opción tenemos que seguir los siguientes pasos.
· Primero hay que señala la carpeta a modificar
· Presiona en la barra de menú la opción de Organizar
· Luego la opción de cambiar nombre
· Proceder a la modificación
También se puede realiza de la siguiente forma:
· Primero señala la carpeta a modificar
· Presiona la tecla F2
· Proceder a la modificación
Eliminación de Carpeta: Para realiza esta opción tenemos que seguir los siguientes pasos.
· Primero hay que señala la carpeta a borrar
· Presiona en la barra de menú la opción de Organizar
· Luego la opción de eliminar
· Digita la opción SI a la pregunta ¿Esta seguro de que desea mover esta carpeta a la papelera de reciclaje?
También se puede realiza de la siguiente forma:
· Primero señala la carpeta a borrar
· Presiona la tecla SUPR y listo
Las Ventanas
Siempre que abre un programa, un archivo o una carpeta, aparece en la pantalla en un cuadro o marco denominado ventana (de aquí procede el nombre del sistema operativo Windows; Windows es ventana en inglés). En Windows, las ventanas aparecen en cualquier lugar, por lo que resulta importante entender cómo se pueden mover, cambiar de tamaño o simplemente hacerlas desaparecer.
Barra de Titulo: Visualiza el nombre de documento que utilizan en el momento.
Barra de Menú: contiene los menús que nos permitirán acceder al todas las operaciones que se pueden realizar sobre un archivo o carpeta. Al pinchar en cada menú se abrirán las opciones que lo componen.
Barra de Herramienta: Es un componente de una interfaz gráfica de usuario mostrada usualmente en pantalla a modo de fila, columna, o bloque que contiene iconos o botones que, al ser presionados, activan ciertas funciones de una aplicación. Muchas de las aplicaciones y sistemas operativos desarrollados recientemente permiten a los usuarios personalizar las barras de herramientas y ajustarlas a sus necesidades.
Barra de Estado: muestra información adicional sobre los elementos que tenemos seleccionados.
Barra de Desplazamiento: Le permite desplazar el contenido de la ventana para ver información que actualmente no es visible
Borde: Puede arrastrar estos elementos con el puntero del mouse para cambiar el tamaño de la ventana.
Minimizar: Esta opción permite que la ventana que utiliza se minimice y se ubique en la barra de tarea.
Restaurar a tamaño: Opción que permite restaurar una ventana que haya sido minimizada.
Cerrar: Con esta opción se cierra la ventana que este utilizado en el momento.
Secretaria de educación de Municipio de Apartado
Colombia Aprende
Plataforma Virtual Académica
Plataforma de Nota
Email: elkin.marceles@gmail.com - elframapa@gmail.com
WhatsApp: 323 4705430
Skype: elkin_marceles
Twitter: @elkinmarceles